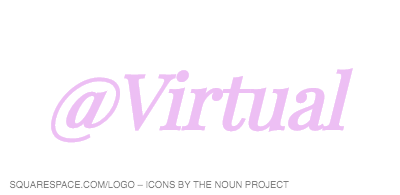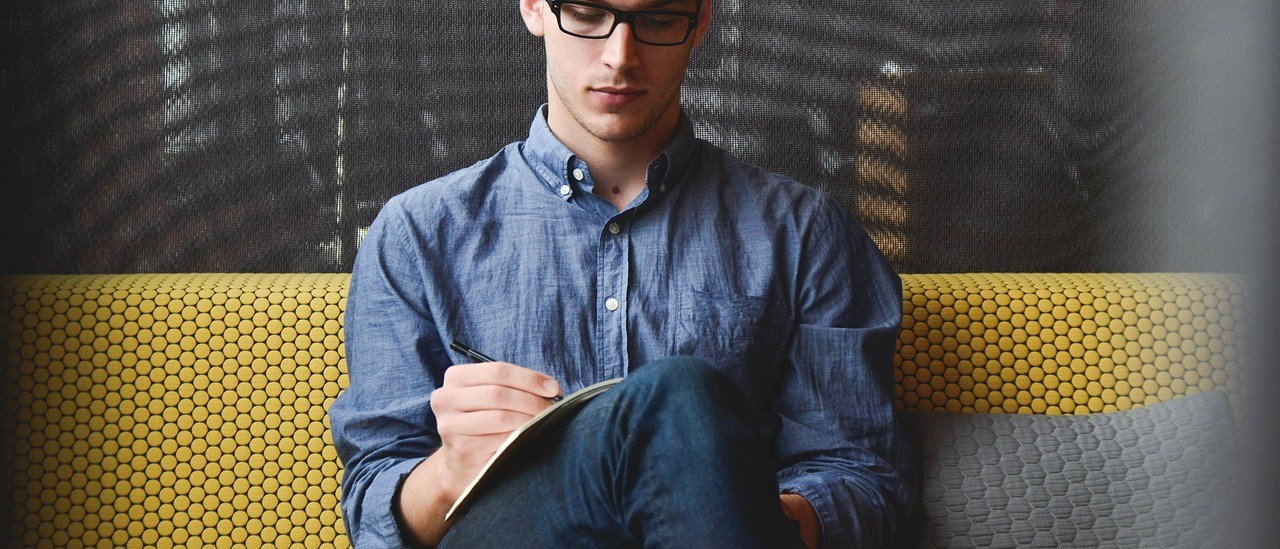TXTレコードを追加して1時間ほどでDNS_PROBE_FINISHED_NXDOMAINとサイトが閲覧不可に
結論からいうと解決方法は
①お名前.comでの登録済みDNSレコード情報の全削除、②さくらのレンタルサーバで再設定です。
です。解決へむけて調べていると「グーグルサーチコンソール」関連で「DNSレコードの変更でサイトがアクセスできなくなった」など、同じエラーに悩んでいる人が多くいるのを知り、問題解決とサービスと設定の関係の啓蒙に繋がればと記事にすることにしました。
エラー発生の経緯は、GCPのSecurity Command Centerの利用には組織を作成する必要があり、その組織のドメインに独自ドメインを利用するためにはTXTレコードを用いた認証が必要ということで、
「お名前.com」の「DNSレコード設定」にてTXTレコードを追加し、少し(1時間ほど)するとサイトがDNS_PROBE_FINISHED_NXDOMAINのエラーでアクセスできなくなりました。
nslookupコマンドもdigコマンドもサイトが見つからないことを示し、直近の作業を振り返りDNS設定(TXT設定)変更が原因ということで調べると
「ドメインとレンタルサーバーが別契約の場合、ドメイン側でDNS設定(TXT設定)をするとレンタルサーバーの情報に設定していた
ドメインサーバーが初期状態に変わってしまうため、サイトにアクセスができなくなってしまう」ということが判りました。
DNS_PROBE_FINISHED_NXDOMAINの解決の手順
行うべきは以下の通りです。
①お名前.comでの登録済みDNSレコード情報の全削除
②お名前.comでのさくらのレンタルサーバのネームサーバへ再設定
①お名前.comでの登録済みDNSレコード情報の全削除
STEP1 お名前.com(https://www.onamae.com/navi/domain.html)にアクセスしてログインします。
STEP2 上部グローバルメニュー「ドメイン」を選択「ドメイン機能一覧」ボタンを押下します。
![]()
STEP3 「DNS 関連機能の設定」のメニューリンクを押下します。
STEP4 対象ドメインを選択(ラジオボタン)して下部の「次へ」ボタンを押下します。
STEP5 「DNSレコード設定を利用する」の横にある「設定する」ボタンを押下します。
![]()
STEP6 並んでいる設定項目を無視してページ下部にある「登録済みDNSレコード情報の全削除をご希望の場合はこちら」のリンクを押下します。
STEP7 対象のドメインを選択(ラジオボタン)して「確認画面へ進む」を押下します。
STEP8 「設定する」を押下します。
ここまでで「①お名前.comでの登録済みDNSレコード情報の全削除」の作業は完了です。
続きもこの画面から行うので閉じないで下さい。
お名前.comでのさくらのレンタルサーバのネームサーバへ再設定
STEP1 上部グローバルメニュー「ドメイン」を選択「ドメイン機能一覧」ボタンを押下します。
STEP2 そのページの下部の「2.ネームサーバーの選択」の「その他」のタブを選択します。
STEP3 「その他のネームサーバーを使う」を選択した上でネームサーバー1、ネームサーバー2にそれぞれ以下の値を入力し、確認を押下します。
ns1.dns.ne.jp
ns2.dns.ne.jpSTEP4 「設定する」ボタンを押下します。
STEP5 「ドメイン>ドメイン設定>ネームサーバー設定」の画面にて「ネームサーバーの変更」を選択すると該当ドメインの「現在のネームサーバー情報」が「その他」となっているかを確認します。
STEP6 該当ドメイン横の「その他」のリンクを押下するとポップアップが出て来ます。ここで表示される内容が以下のようになっていれば設定完了です。
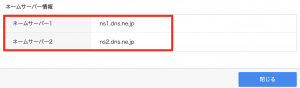
STEP7 サイトURLに改めてアクセスすると表示されるようになります。
お疲れ様でした。ここまででサイトは復旧できました。
余談ですが、実はGCPのSecurity Command Centerのドメイン認証は登録時に確認できればいいので一回認証を通す際にTXTレコードを変更して、認証後に元のドメイン設定しても利用できます。
なので、この場合、一回意図的にエラーを起こさせた状態で認証して、元に戻すのもてと考えるのもありです。
おまけ:さくらのレンタルサーバのネームサーバのTXTレコードの確認方法
STEP1 レンタルサーバ コントロールパネル(https://secure.sakura.ad.jp/rs/cp/)にアクセスしてログインします。
STEP2 「サーバコントロールパネル ホーム」の左ペインのメニューから「ドメイン/SSL」のサブメニュー「ネームサーバ設定」を選択します。
STEP3 必要に応じてログインを行うとドメインメニューが表示されます。
STEP4 「ネームサーバメニューへ」のメニューリンクを押下します。
STEP5 該当ドメイン横の「表示」ボタンを押下します。
以上です。参考になれば幸いです。