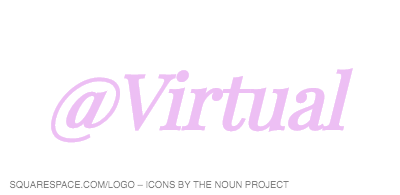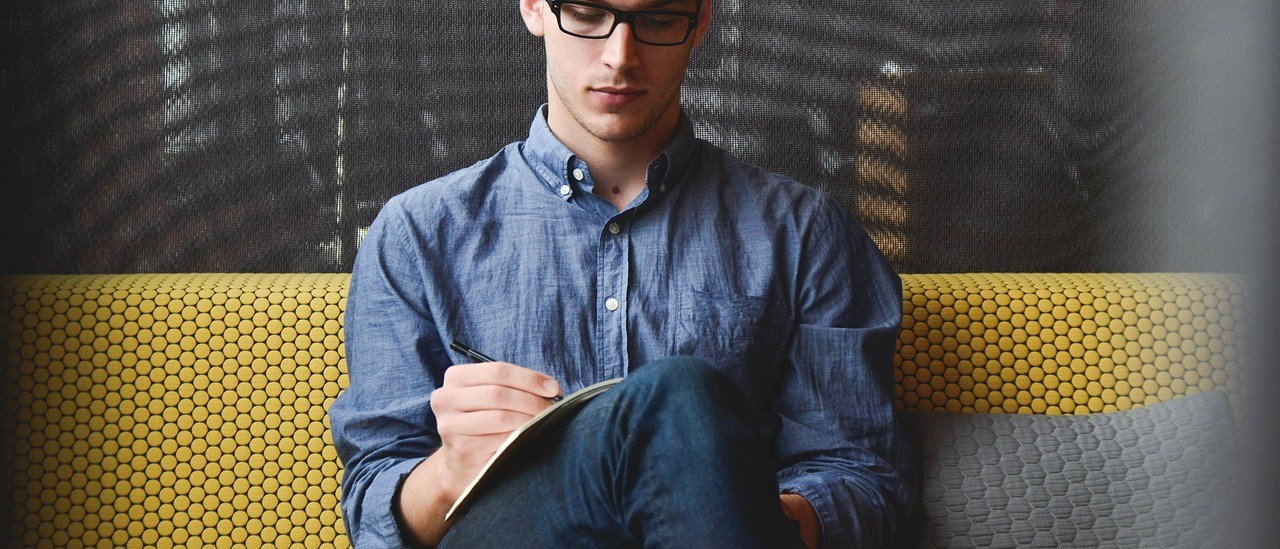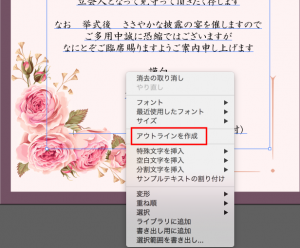提出したaiファイルが読めない、壊れていると言われるときまず何が浮かびますか。
パソコンが壊れたみたいな曖昧な表現ですが、出力のCSバージョンが異なるなどの問題でなければ
まずは「画像埋め込み」「アウトライン作成」の2つを疑ってみましょう。
そもそもなんでaiファイル納品なんてさせてくるのか
印刷が絡んでくるとどうしてもaiファイルでの納品が便利だったりします。
PDFは開く分いいのですがどのようなプリンター設定うまくいったのか聞かないとわかりませんし、印刷毎に設定を変更するのもあまり良い方法ではないからです。それでは「画像埋め込み」「アウトライン作成」それぞれについて方法を紹介していきたいと思います。
画像埋め込みが必要な理由と方法
埋め込みを行うまで画像は指定の場所に見に行っているだけにすぎません。
当然送信相手が受け取って開くパソコンの環境下に画像はないはずなので画像を入れていた部分については読み込みが失敗するわけです。
1.上部メニューの「ウィンドウ」の中の「リンク」をクリックします。
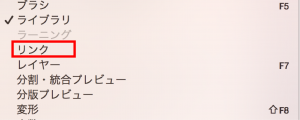
2.画像の一覧が表示されるので対象を選択して右上の三本線のアイコン(赤枠)をクリックします。
Shiftを押しながら選択すると複数選択できます。
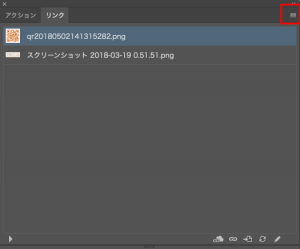
3.表示されたメニューの「画像の埋め込み」をクリックします。(Ctrl +Shift +OでもOK)
画像の埋め込みが表示されない場合、画像の選択ができていません。画像を選択すると背景に色が付くので確認してみましょう。
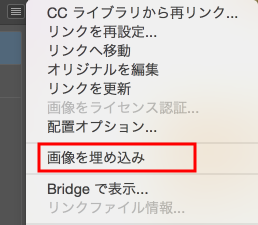
4.画像の埋め込みに成功すると赤枠内のようなアイコンが表示されます。この作業をすべての画像について行います。
埋め込むと解除するまで修正が聞かなくなります。最後に保存する際は別名で保存しましょう。
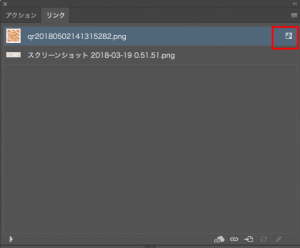
以上で画像の埋め込みが完了します。続いて「アウトラインの作成」の手順を紹介します。
『アウトライン作成』が必要な理由と方法
文字についても画像と同様指定の場所に見に行っているため、ダウンロードしたフォントなどは納品先で見られないことがあるためです。
そこで文字を画像として埋め込む作業を「アウトラインの作成」と言います。
1.全体を選択して、右クリックします。
上部メニュー「書式」から「アウトライン作成」でもできます。
2.「アウトライン作成」を選択します。
埋め込むと解除するまで修正が聞かなくなります。最後に保存する際は別名で保存しましょう。
アウトライン作成はあっさりでしたね。
提出前のお作法として、ぜひ参考にしてみてください。
以上です。参考になれば幸いです。